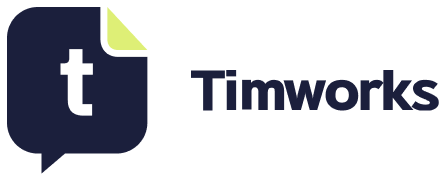How to forward receipts to your data capture tools - Dext, Hubdoc, Datamolino, AutoEntry
Probably one of the reasons why you love using Timworks so much is the fact that there are native integrations which save you *so* much time and effort (and further free up headspace as it gives you one less task to manually do). We are only just guessing, of course 😉
If you are new to Timworks and still working your way around the app - don’t sweat it. We got you covered.
Here is a brief (yet, concise) explanation of how you can forward receipts to Dext, Datamolino, Hubdoc and AutoEntry in seconds from your chat to your favourite tech tool (and another option for the curious ones)👇
Gotta log in first
Obvious, right. But let’s do this from step 0. Once you have logged in, move your attention to the left hand side of your screen, where you have your toolbar - the second icon from the top down is your client dashboard (See circled in Fig.1).
Fig. 1 App dashboard
2. Select your client
When you are doing this for the first time, the easiest way is to open the conversation with the client whose invoice you would like to send to your integration tool. Open the client’s profile and tap on their settings, where you would see the ‘Add Integration’ options to choose from (see Fig.2). Select your preferred data capture tool by tapping on Connect (or go nuts and connect all of them if you need to 😅)
Fig.2 List of integration you can connect to on the Timworks app
3. Fill in the deets
Once you tap on Connect under the integration you want, another window will pop up (Fig.3) that allows you to set up your client’s tool - simply fill in the blanks!
Fig.3 Field for dext’s forwarding email (this will look similarly for all integrations)
4. You have now completed the tutorial for option 1
Easy-peasy, integration-squeasy right? Now, whenever you have received an invoice or a receipt, you should have the option to send it directly to your chosen integration once you tap to open it (See Fig.4)
Fig.4 Example of option to send receipts directly to Dext
5. Option 2 - sending receipts from an email
After Timworks, the second best option to submit items to your favourite data capture tool is via email. Let’s look at this into more detail for Dext, Hubdoc, Datamolino and AutoEntry below.
Sending receipts to Dext via email
Email is the second best way to submit receipts or invoices to Dext after Timworks.
You can submit either Sales or Costs documents, with slightly different email as long as your receipts or invoices are either in the body of the email or added as an attachment. They will conveniently be extracted automatically to the Costs Inbox.
Dext Prepare will detect the document, extract it and present it in the costs Inbox.
Dext Email Addresses
Not sure you have an email-in address or can’t find it? Every Dext Prepare user should get a unique, personalised, ‘@dext.cc’ address, so rest assure that if you didn't create one - there was one created for you automatically using your name and the name of your business.
You can find your Email-in address by tapping on the Add Documents button (Fig.5) and navigating to the Costs tab. Bare in mind that for Sales item uploads, you would use the Sales email address which looks like this: custom name+sales@dext.cc.
Fig.5 Your email address to use for Dext integrations (in the Dext app)
2. Submitting Single Documents to Dext
There is a difference to when you are forwarding Sales and Costs docs, however. Emails containing your Costs paperwork should go to your 'custom name@dext.cc' address. Sales documents on the other hand should be forwarded to your 'custom name+sales@dext.cc' address.
Sending receipts to Hubdoc via email
On Hubdoc, you can manually email a document or send it when you email one or more attachments to your organisation but you need to set it up first.
You can easily do so by going to the Organisation tab and then selecting the option to Create documents from both the attachment(s) and the body of the email.
To manually email a document to Hubdoc:
Start by creating a new email
In the receiver field, enter your organisation’s unique Hubdoc email address (make sure you add it as contact so you save time in the future)
Attach the document or invoice. If it has more than one page, add #split in the subject line and each page will upload as separate document ;)
Click Send.
Pro Tip: Give your clients or suppliers your organisation’s unique email address so they can email documents directly into Hubdoc for you.
Sending receipts to Datamolino
There are few ways to send receipts to Datamolino besides using the Timworks app.
Upload them on the web
Simply find the ‘Import’ button and then drag and drop your documentsForward them via email
This option works great if you are receiving invoices via email. To ensure it works you will need to be forwarding your emails to your unique folder email address.
Use their mobile app
You can send smaller receipts or files from the mobile app. Simply log in (first time users will be prompted to create a new account) and upload to the relevant folder.
Sending receipts to AutoEntry
AutoEntry, similarly to Datamolino also offers several alternatives to upload receipts or invoices
1. Use the web browser
1.1. You will first have to Log into AutoEntry
1.2. Select the relevant folder (there will be Bills and Sales folders)
1.3. Click on the Upload Button
1.4. Browse for your files or use the drag and drop option
2. Uploading receipts or invoices via email
Once you have signed up for AutoEntry you will automatically get four unique e-mails set up for the Expense Reports, Supplier Statements, Sales and the Purchases folders - simply send the documents to your assigned email.
3. Upload receipts and invoices to AutoEntry via their app
To upload your receipts and invoices via the app you will need to find the Purchases folder, take a snap of your receipt, assign a category and press the upload button.
And Voilà! You should now know all the ways to upload your receipts to your favourite data capture tool.
Still puzzled? Shoot us any questions to hello@timworks.com and a friendly member of our team will help you put the pieces together 🧩